Letter and Paragraph spacing
Overview
Do you want to improve the readability of your newsletters? Now you can with the Letter spacing and Paragraph spacing (new!) feature. You can find it in the sidebar for any text-based content.
The letter spacing feature applies to all text-based content blocks. This includes:
Paragraph
List
Button
Title
Icon
Menu
As the name implies, the paragraph spacing feature applies only to the paragraph text box.
How it works
Letter Spacing
By default, the letter spacing is 0 (the unit measure is pixels). You can adjust this with the - and + symbols found in the sidebar. Keep in mind that the value for letter spacing can be either positive or negative, so you can also use the feature to increase or decrease the amount of space between your letters.
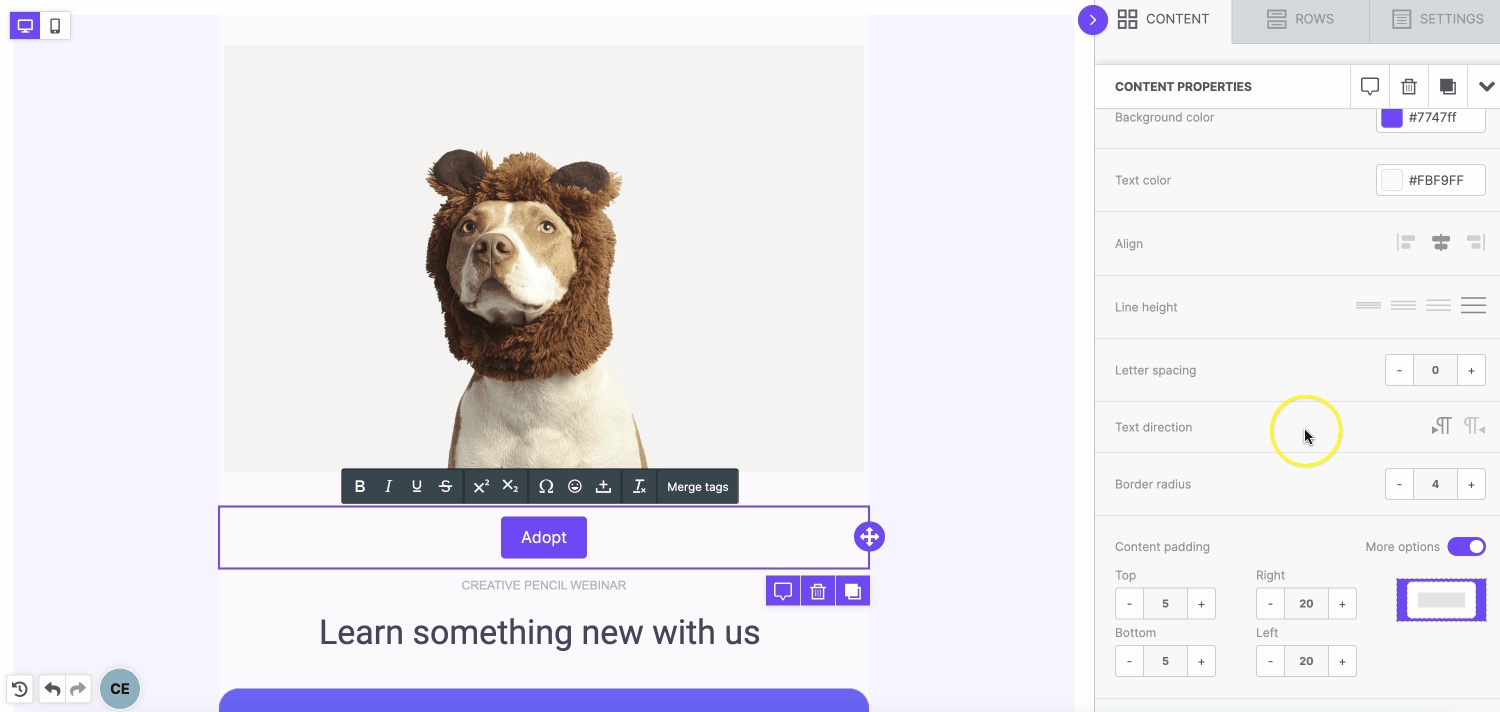
You can also manually type in a value, as long as it is a positive value. Negative values must be applied using the - symbol in the sidebar.
Limitations
There is a maximum value of 99 (or a minimum of -99) for letter spacing.
Letter spacing rendering (i.e., visualization) might differ across browsers and devices.
Paragraph Spacing
By default, the paragraph spacing is 16 (the unit measure is pixels). This default value will make your paragraphs appear double-spaced. You can adjust this with the - and + symbols found in the sidebar. The value you use for paragraph spacing must be a positive value or 0. You can also manually type in a value.
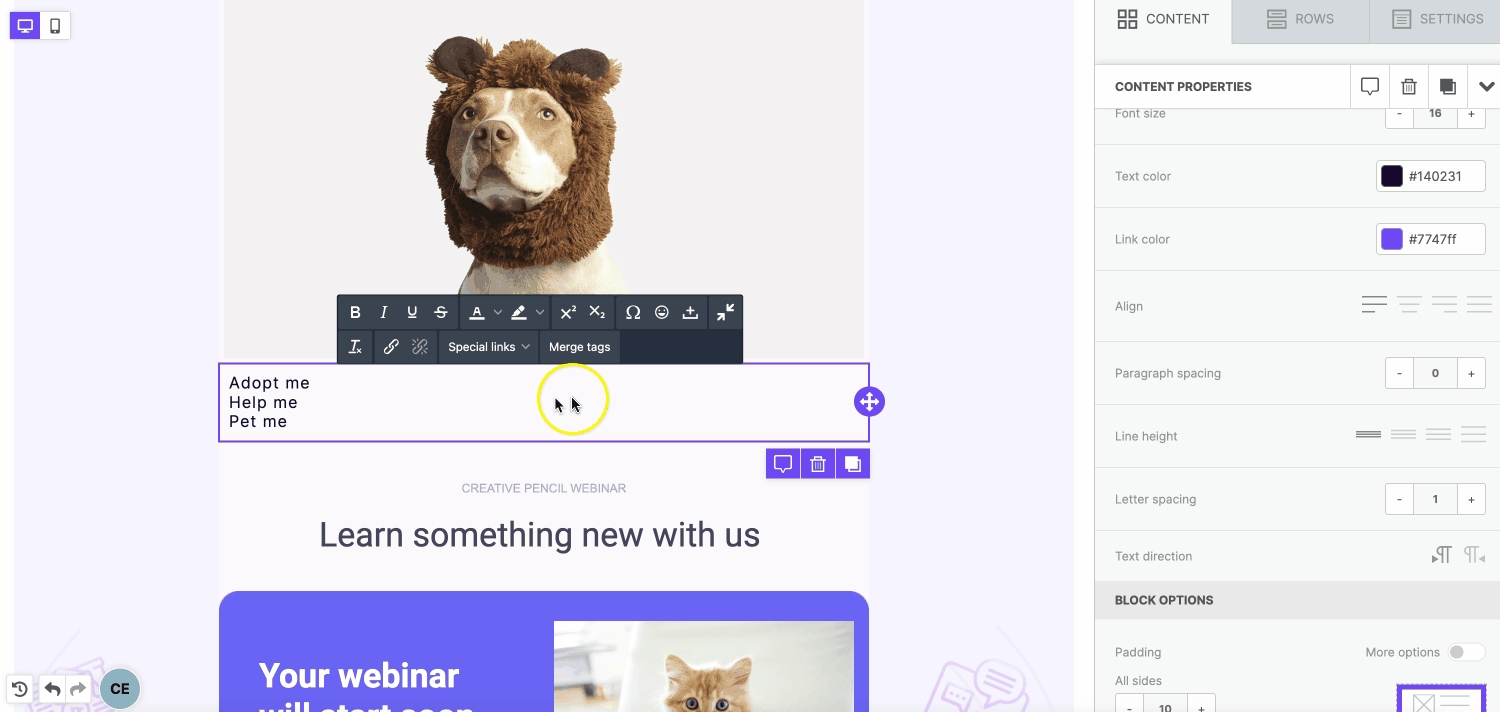
Limitations
There is a maximum value of 99 (or a minimum of 0) for paragraph spacing.
Paragraph spacing rendering (i.e., visualization) might differ across browsers and devices.
Use Cases
Not sure when to use the letter or paragraph spacing feature? Most designers recommend using it sparingly, but here are some popular use cases to consider:
Improve readability of text content written in all capital letters.
Replicate text from a logo or hero image in text-only content.
Optimize text content for mobile/desktop devices.
Last updated