Undo, redo & history
Overview
The Undo, redo and History features are very powerful tools when you are editing a design.
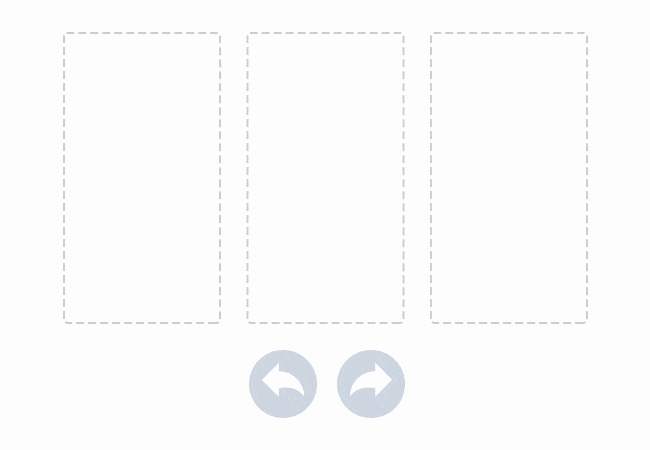
When designing with Xmailer, you can rewind and fast-forward to any point in your recent edit history. As soon as a change in the email or page is detected, a compact Undo widget displays in the bottom left corner of the builder, as shown here:
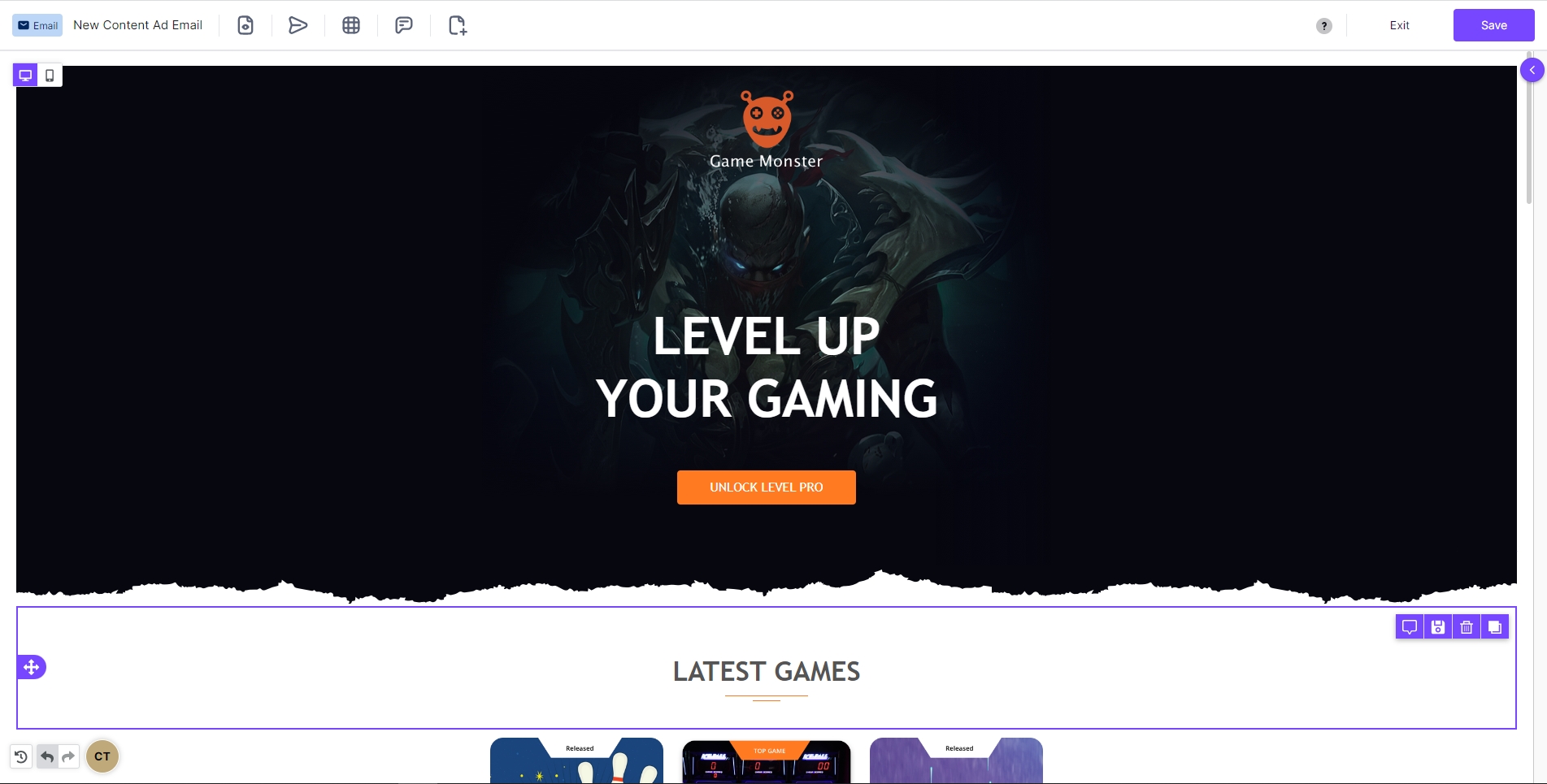
The widget displays 3 items that correspond to these 3 actions:
Undo and Redo arrows that offer the classic pattern to move back and forth between changes.
A history icon that expands a timeline of the latest changes, as shown below.
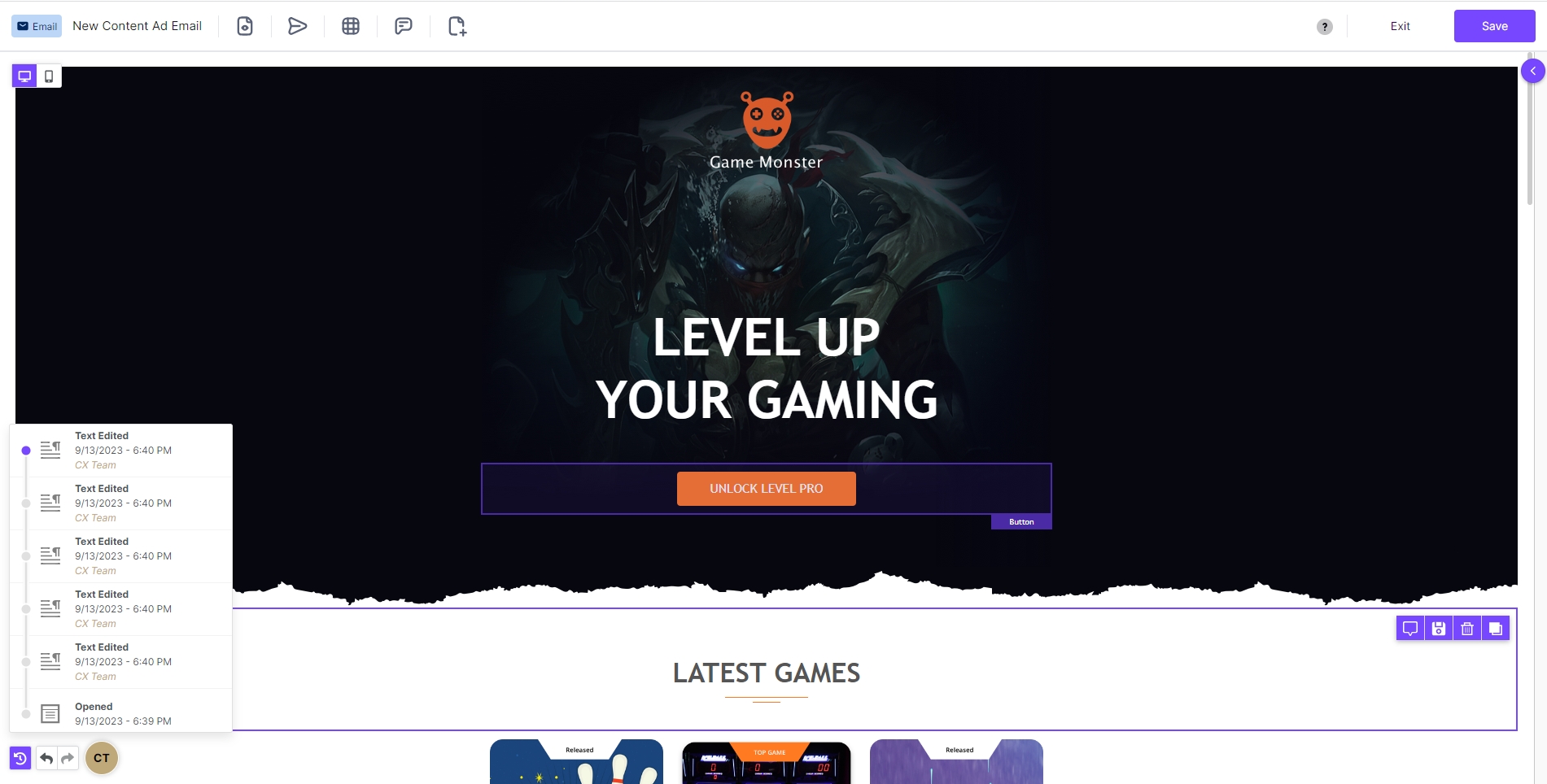
The history timeline allows you to browse back and forth through the most recent changes.
For each event in the timeline, Xmailer displays:
An icon to identify the type of content that was changed (an image, a text, etc.)
A description of what changed, including the new value assigned to the element, if any
The exact time the change occurred
All these details provide a lot of information about what kind of edit was applied. Moreover, they give you the ability to go back to a previous state with a high degree of precision.

When you select a previous step in the timeline, the content or row that was edited displays as the selected item, providing further context.
Note that when you go back, the timeline for more recent changes remains available, allowing you to move forward again, without losing any of the edits.
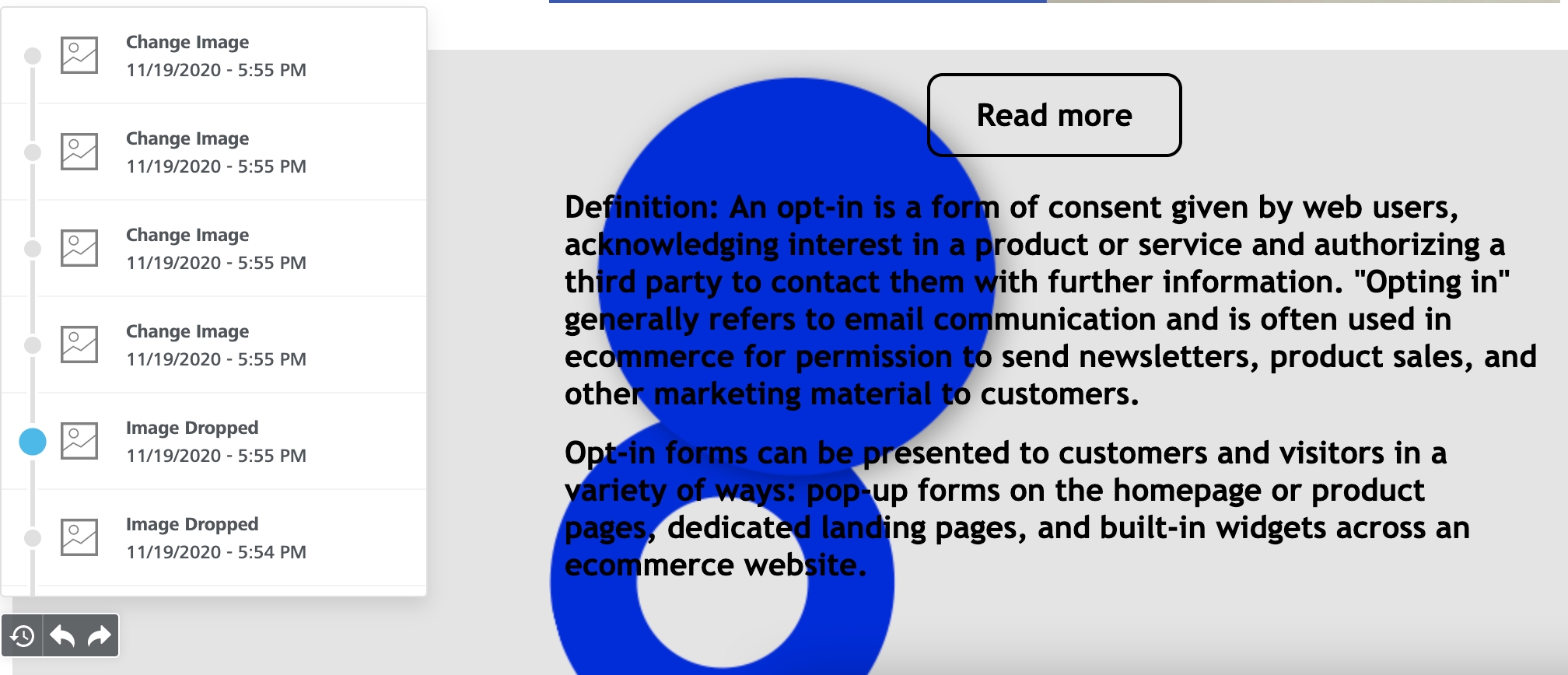
The Undo widget currently remembers the 15 most recent changes in the current browser session (it does not remember changes that happened during a different session), but you can always rewind to the "opened" step to go all the way back to the beginning.
Note: with the introduction of the Co-editing feature, the undo/redo feature has different behavior in order to prevent unwanted changes.
Last updated