Saving your designs in Xmailer
Autosave
When you start designing, you'll see the following in the upper right-hand corner of the screen.
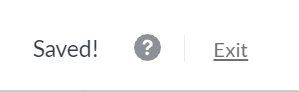
As you start making changes to your design, this changes to reflect that you are actively editing.
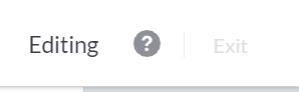
Once the builder recognizes that you've stopped making your changes, you'll see the ribbon change once more.
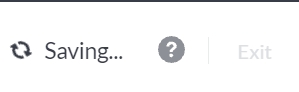
This allows you to have a visual representation of whether or not the progress you have made is saved. To leave the builder, you need to use the Exit link to the right of the save button.
In the event of a network interruption, you will receive an error message. This prevents you from editing the design until the connection issue is resolved. This is a precautionary measure intended to prevent you from losing progress.
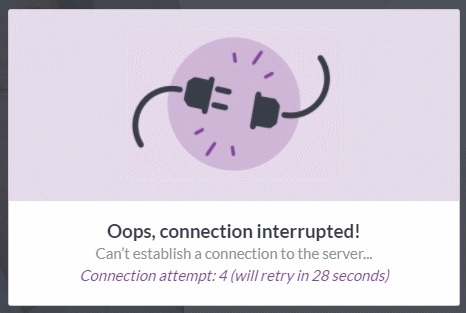
Don't see autosave?
This version of the builder doesn't have autosave enabled. In fact, this version of the builder is not connected to your Xmailer account.
Not to worry! Even though this version of the builder is separate, you can still save your design to Xmailer. The workflows described below also apply if you try to export, send a test email, or comment on the design.
Already have a Xmailer account?
Existing users will see a banner at the top of the builder that reads Already a Member? Login to your Xmailer account. Use this link to log in and seamlessly import the design into your account. If you have access to multiple accounts, you'll need to choose which organization to use.
If you're using a Starter account and have the maximum number of designs (10), it will result in a warning message. You can upgrade your plan to a paid subscription to save more designs.
Don't have a Xmailer account yet?
You can create a new account to save this design as well. Use the Sign up to Save button in the upper right-hand corner. You will need to register and activate your account. The design you created will be ready in your Xmailer account the first time you log in.
Last updated