Co-editing
This article applies to the Business and Enterprise plans.
Overview
Co-editing allows you to work simultaneously on the same design with your teammates. This feature allows you to see the editors other people are making in real-time. It can also help you collaborate with commenting. Co-editing aims to increase efficiency in your design workflow.
When another member joins you in a co-editing session, avatars appear at the bottom of the page. You'll also see your own avatar, even when editing alone. Each member will have a different color, and the initials of the profile will appear there. This lets you know who else is in the co-editing session.

Every change will be reflected automatically to all the users editing the content.
A co-editing session is limited to 5 users at a time.
If a sixth member tries to join the co-editing session, they will receive a notification. This states, "Maximum number of users reached." The user will need to wait until one of the co-editors has left the editing session before they can join.

How it works with the Commenting feature
The Commenting feature uses the same avatar colors associated with co-editing icons. You can see an example of this in the screenshot below. Mary Green's avatar is identical in both the commenting box and on the builder stage.
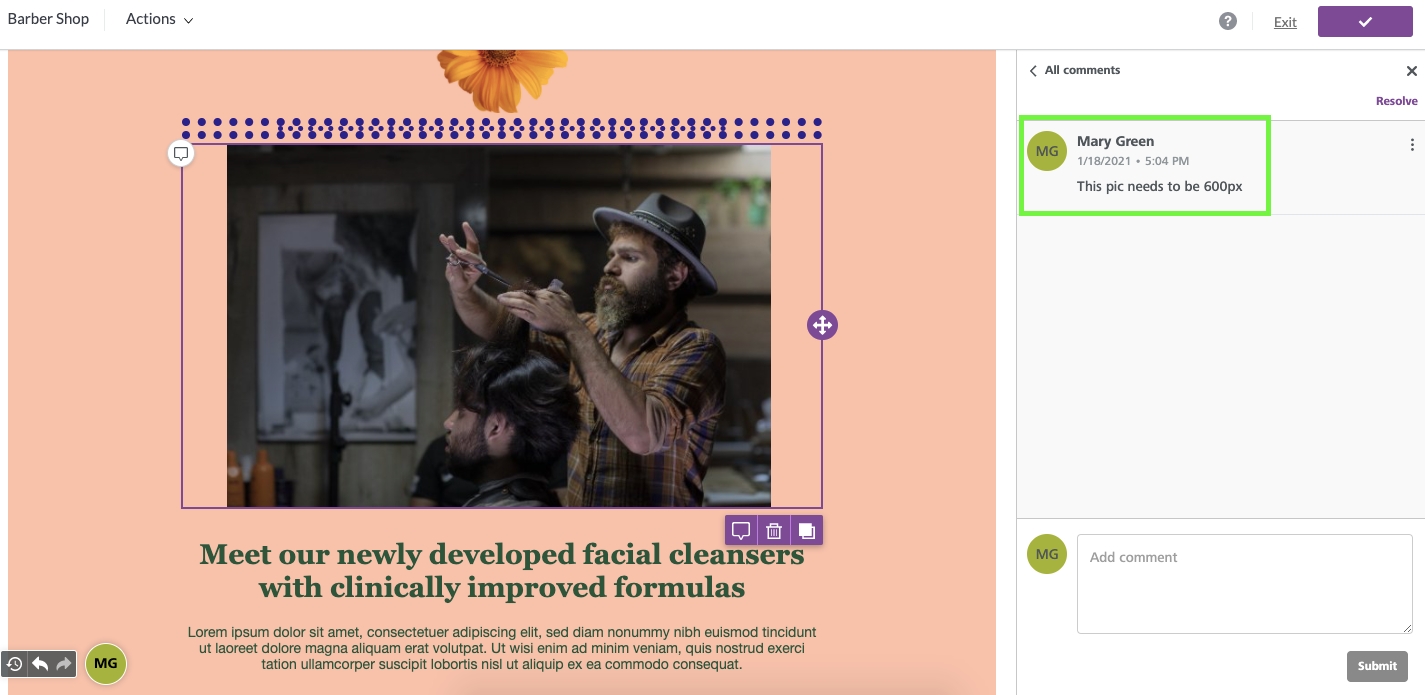
The colors are associated by default, and it's not possible to change them.
Undo and Re-do Features
This section only applies if there is more than one person in the co-editing session. If you are the only person working on the design, the undo, re-do, and history features work as normal.
In co-editing, the undo/redo features are unavailable. This limitation prevents undesired changes to another person's work. When co-editing, the change history also shows you who performed the most recent edits:
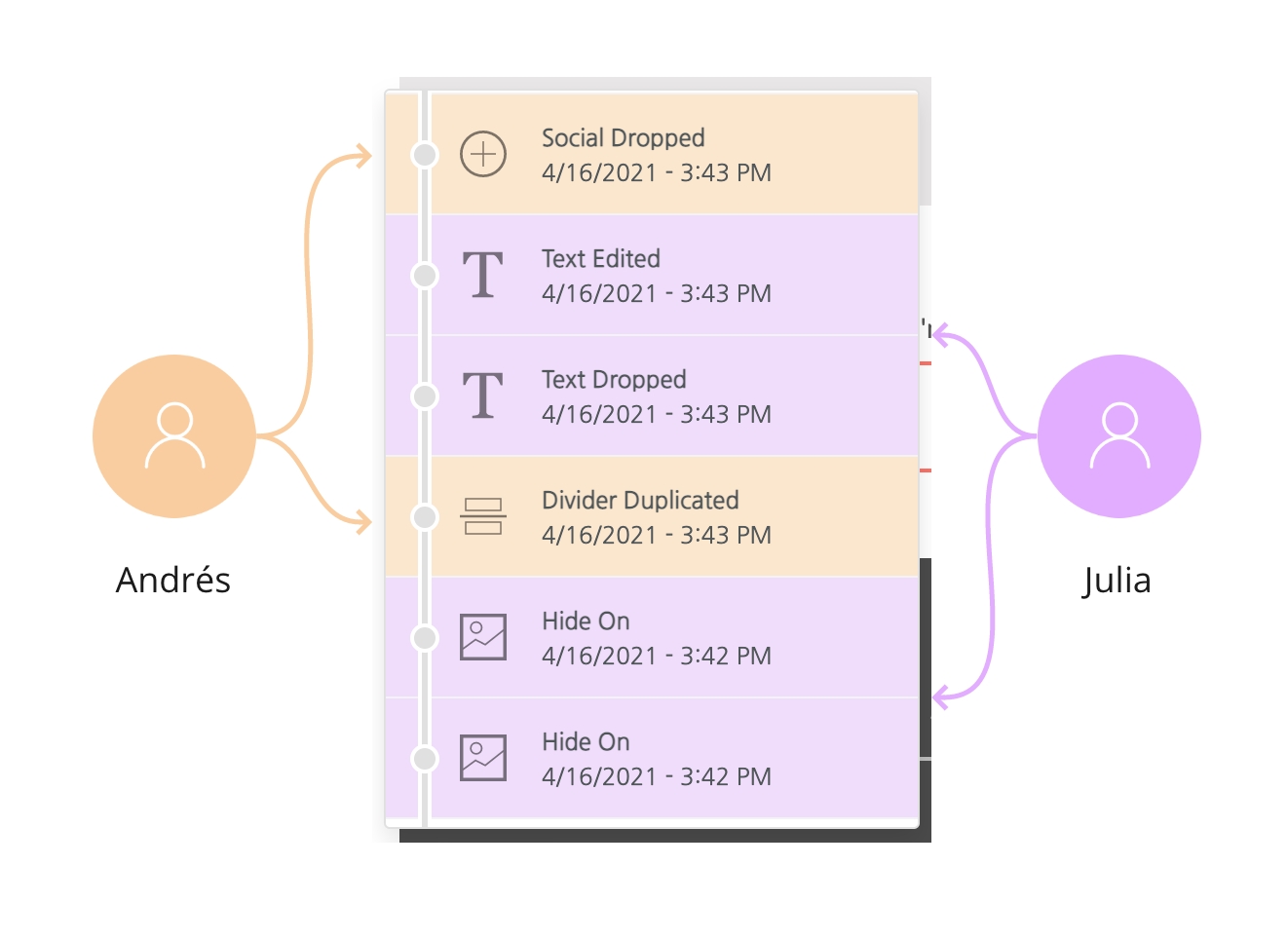
In the standard behavior, Julia will undo Andrés' actions when hitting the Undo arrow. If they are working in different sections of the design, Julia may not be aware of the changes she makes to Andrés' work.
To prevent this, the undo/redo feature is unavailable during a co-editing session. This way, we can guarantee that your changes will not be rolled back by someone else. The undo/redo feature will become available again if users exit and only one user remains in the builder.
Other Save Methods
Are you seeing a different save behavior in the builder? If so, you're probably not logged into your Business or Enterprise account. Our Starter & Professional plans utilize a different save method (autosave without co-editing). It's also possible that you landed on our builder. For more information about other save methods, see Saving your designs in Xmailer.
Last updated